Google Nest Learning 3rd Generation Thermostat - Steel
501/4785
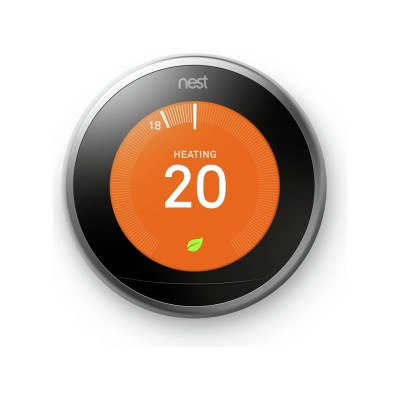
Buy it on Argos.co.uk
 UK:
UK:
 Eire:
Eire:
Product details
- Brand: Google Nest
- Catalogue number: 501/4785
- Manufacturer's number: T3010GB
Google Support
 UK:
UK:
 Eire:
Eire:
0800 026 1217
+44 800 026 1217
Mon-Sun:
Open 24 hours
Email me this page
Enter your email address to have this page emailed to you *
Useful links
Online supportFAQs
- Check your network name and password - If you've recently changed your Wi-Fi password, purchased a new router or modem, or had any of your network settings change, start with this article.
- Check the status of the Nest service. If the Nest service is down, you may see your thermostat is Offline. You may also see The Nest service cant be reached right now in the Nest app. Wait for the Nest service to resume to see if your Nest products come back online.
- Check your Nest app version - Make sure that you have the latest version of the Nest app on your phone or tablet. You can download it for free from the Apple App Store or Google Play. To make sure you have the newest version, you can uninstall and reinstall the app.
- Check if the power is out - Obviously, if youre at home, youll know the power is out. If youre away, you may not know that theres been a power outage. When the power is out, your home Wi-Fi network will be down, and all of your Nest products will be Offline in the Nest app. Try contacting your local power company to see if there is an outage in your area. Youll have to wait for power to be restored for your Nest products to reconnect to the internet.
- Restart your Wi-Fi equipment - Restarting your router will reset your internet connection. You should also restart any Wi-Fi range extenders or repeaters that you have. Here's how to restart your router: Unplug your modem and router power cords. You may have a combination modem/router, or they may be separate devices. All the lights on your modem and router should be off. Wait for 30 seconds, then plug your modem and router back in. Your modem and router will restart. Wait a couple of minutes or until you see steady power and connection lights. You may also see a quickly flashing data light. Note: Every router is different. You may need to consult your routers user manual for specific instructions on how to restart your router.
- Internet service provider outages. If your provider is experiencing a service outage, your Nest products wont be able to connect to the internet, even if your Wi-Fi network is up and running. To check, visit nest.com with a computer, phone, or tablet thats connected to your Wi-Fi network and has cellular data turned off. Tip: You can make sure youre not using cellular data with your mobile device by turning on Airplane Mode and then turning on Wi-Fi. If youre not able to connect with another Wi-Fi device, try calling your internet service provider to see if theres a local service outage. If so, your Nest products will come back online after your provider has resolved the outage. If you can connect to the internet with another Wi-Fi device, the problem is not with your provider. Check the settings on your router to make sure that it is compatible with Nest products. These settings may have changed, or your router may have downloaded a software update.
- Check other settings on your router - Incompatible settings on your home Wi-Fi router/access point can cause your Nest products to disconnect or show offline with the Nest app.
To restart or reset your Nest Thermostat, follow these steps:
- On your Nest Learning Thermostat, press the ring to bring up the main menu.
- Turn to SETTINGS and press the ring again to select.
- Turn the ring to RESET and press to select. You can then restart the thermostat or choose which settings you'd like to reset. See the table below for details on what restarting the thermostat or resetting each feature will do.
Please click here to find Nest error code solutions.
You can also restart your thermostat by holding down the ring, however this method is similar to turning off a computer instead of shutting it down, and your thermostat could lose some unsaved information. So we only recommend a manual restart if you can't reach the RESET menu, for instance, if your thermostat is unresponsive or if there's some kind of error. So whenever possible, choose RESTART in the RESET menu to make sure all of Nest's settings get saved.
How-to videos
-
Using Nest Learning Thermostat
-
Power Sharing with Nest Learning Thermostat
Returns policy
If you need advice or support for your product, please in the first instance contact the support provider using the number on this support page.
If you still need to return your product then please visit our most up to date returns policy here.



